To watch the corresponding tutorial video click here Off Canvas Frontend Admin Form with Elementor Pro – Video
Download the Template from This Tutorial: https://www.dynamiapps.com/elementor-templates/?template=form-in-off-canvas.json
Introduction
This guide will walk you through the process of displaying a frontend form, such as a product submission form, inside an Elementor Pro Off-Canvas widget using Frontend Admin. With Elementor Pro, you can use the Off-Canvas widget to display your frontend form dynamically, allowing users to add new entries without leaving the page, enhancing the user experience.
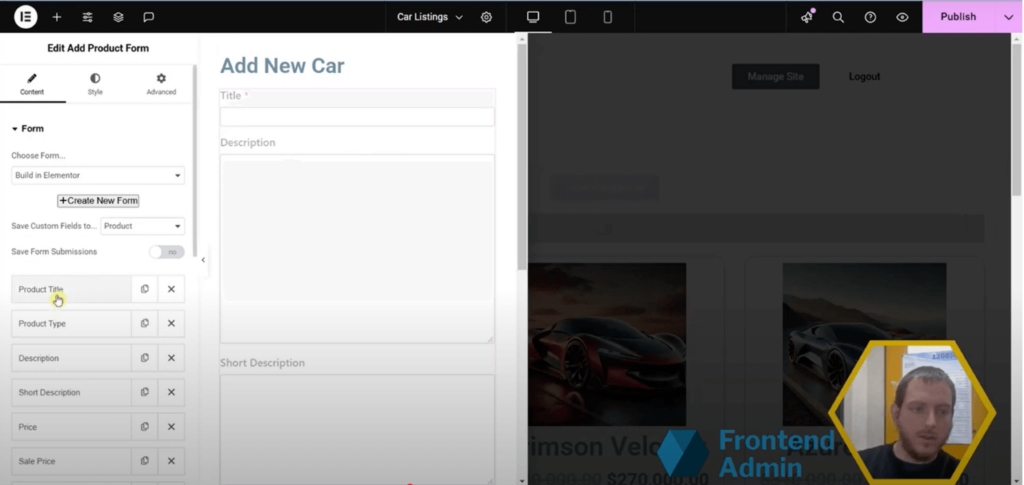
Steps to Implement
Step 1: Edit with Elementor
- Open the Elementor editor.
- Locate your Grid Loop widget, which displays your existing listings.
- Add a button that will trigger the Off-Canvas widget.
- In the button settings:
- Go to Dynamic Tags.
- Click Off-Canvas and open its settings.
- Select the Off-Canvas widget (if not added yet, proceed to Step 2).
Step 2: Add the Off-Canvas Widget
- Click Add Element in Elementor.
- Search for Off-Canvas and drag it below your button.
- The Off-Canvas widget in Elementor Pro is where you will house your frontend form, making it accessible without navigating away from the page.
Step 3: Display the Frontend Form
- Inside the Off-Canvas widget:
- Add a Heading (e.g., “Add New Entry”).
- Drag the Frontend Form widget below the heading.
- Configure the form with necessary fields, such as:
- Product Type
- Short Description
- Price & Sale Price
- Stock Management Options
Step 4: Configure Form Actions
- Navigate to the Actions tab in the Frontend Form settings.
- Set the form to reload the page after submission to ensure new entries appear immediately.
Step 5: Set Form Permissions
- By default, the form is set so that all logged-in users can submit entries.
- Adjust these settings according to your requirements to control who can submit entries.
Step 6: Add a Cancel Button
To improve user experience, add a Cancel button:
- Drag a Button widget into the Off-Canvas widget.
- Change the label to “Cancel” and center it.
- Set the button action to close the Off-Canvas widget:
- Click Dynamic Tags.
- Scroll to Actions → Off-Canvas.
- Select the Off-Canvas widget.
- Customize the button color to red for better visibility.
Final Result
Now, users can easily submit a new entry directly from the Elementor Pro Off-Canvas widget. This approach enhances user engagement by allowing instant form submissions without navigating away from the page.
Plugins Used in This Tutorial:
Plugins Used in This Tutorial:
Elementor Pro (affiliate link): https://be.elementor.com/visit/?bta=5626&brand=elementor
Frontend Admin Pro
WooCommerce (for product submission): https://wordpress.org/plugins/woocommerce/